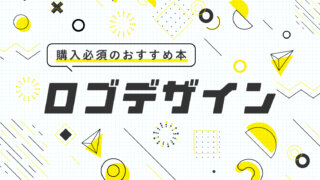どーも。学長です。
今日はレイヤーモードについて授業します。
【GIMPの使い方】
レイヤーモードを使い合成してみる
GIMPではレイヤー毎にモードを選ぶ事ができ、
モードを変更する事によって画像に
色々な効果をもたらす事ができます。
ちょっと変わった画像を作りたいのであれば、
モードをうまく使って合成してみてください。
今日の授業では比較的に簡単に画像加工ができる
「スクリーン」と「オーバーレイ」の使い方を
説明します。
レイヤーモードを実践する
これが元の画像です。
この画像にレイヤーを追加し、合成します。
とても簡単な方法ですので、
ゆっくり進めて行きましょう。

オーバーレイを加える
オーバーレイを追加します。
「元画像」のレイヤーを複製してみましょう。
「元画像」の上に複製した「オーバーレイ」のレイヤーを作ります。
「オーバーレイ」とは、画像に対して黒を強調し深みを出すモードです。
画像が変わった事がわかりますか?

スクリーンを加える
今度は「スクリーン」を追加してみましょう。
「スクリーン」は「オーバーレイ」の逆で、白を強調して明るさを出すモードです。
元画像を合わせて3枚のレイヤーを使いましょう。
3枚重ねる事で、より画像が引き立たせる事が可能です。
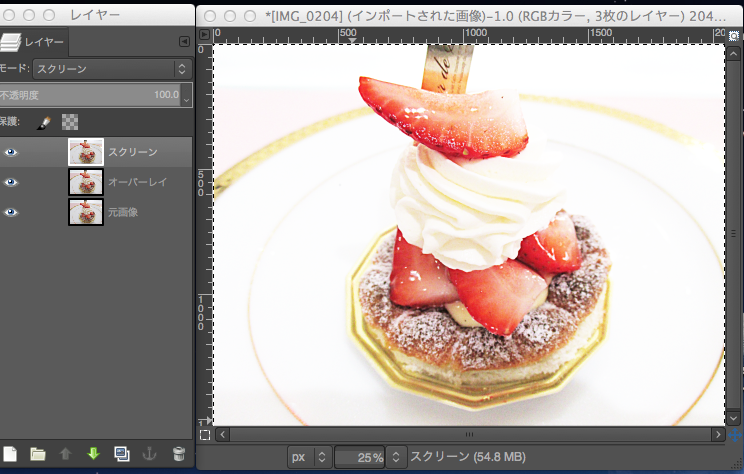
ぼかしてみる
おまけとして、画像をぼかしてみましょう。
ぼかすとまた違った画像になります。
上記の「スクリーン」のレイヤーに
「フィルター→ぼかし→ガウスぼかし」を選択してください。
そうすると、ほんわかした感じの画像になります。
最後に、各レイヤーの「不透明度」をスライダーで
調整してみてください。
ちなみに萌え系イラストではこの加工をよくするそうです。

まとめ
今回は「オーバーレイ」と「スクリーン」モードのみでしたが、
他にも色々なモードがありますので、試してみてください。
ひと味違う画像が出来ると思います。
今回の「オーバーレイ」と「スクリーン」は、
写真加工の際に、有効活用します。
もとの写真がイマイチだったらぜひ使ってください。
「オーバーレイ」と「スクリーン」は
基本中の基本ですので、
必ず習得しましょうね。
さて今回の授業はここまで。
不明な点は学長まで連絡ください。