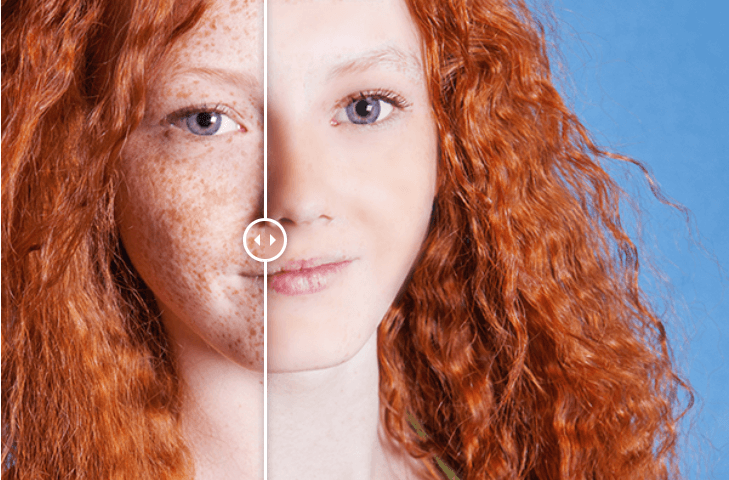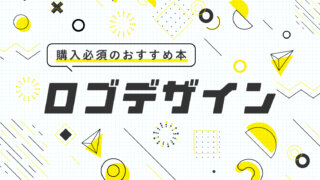Warning: Undefined variable $data_info in /home/ambitious34/dezagaku.com/public_html/wp-content/plugins/wpw_ba_viewer/wpw_ba_viewer.php on line 172
Deprecated: strlen(): Passing null to parameter #1 ($string) of type string is deprecated in /home/ambitious34/dezagaku.com/public_html/wp-content/plugins/wpw_ba_viewer/wpw_ba_viewer.php on line 172
どーも!デザ学学園長の若旅です!
今日はPhotoshopの授業です。
超簡単!Photoshopでしわを消す方法
せっかくキレイに撮れた写真をよく見ると『しわ』が気になったり、
年齢を重ねていくと『ほうれい線』などがくっきり出てきてしまいますね。
そんな気になるしわや、
ほうれい線はPhotoshopがあれば簡単に補正ができます。
今日は簡単にしわを取る方法をお教えします!
それでは授業を始めます。
コピースタンプツールをうまく使おう!
さてPhotoshopではしわを取る方法はいくつかありますが、
私はコピースタンプツールで補正することをオススメします。
理由は『簡単』だからです(笑)
さっそくやって行ってみましょう!
1.コピースタンプツールの設定をしよう!
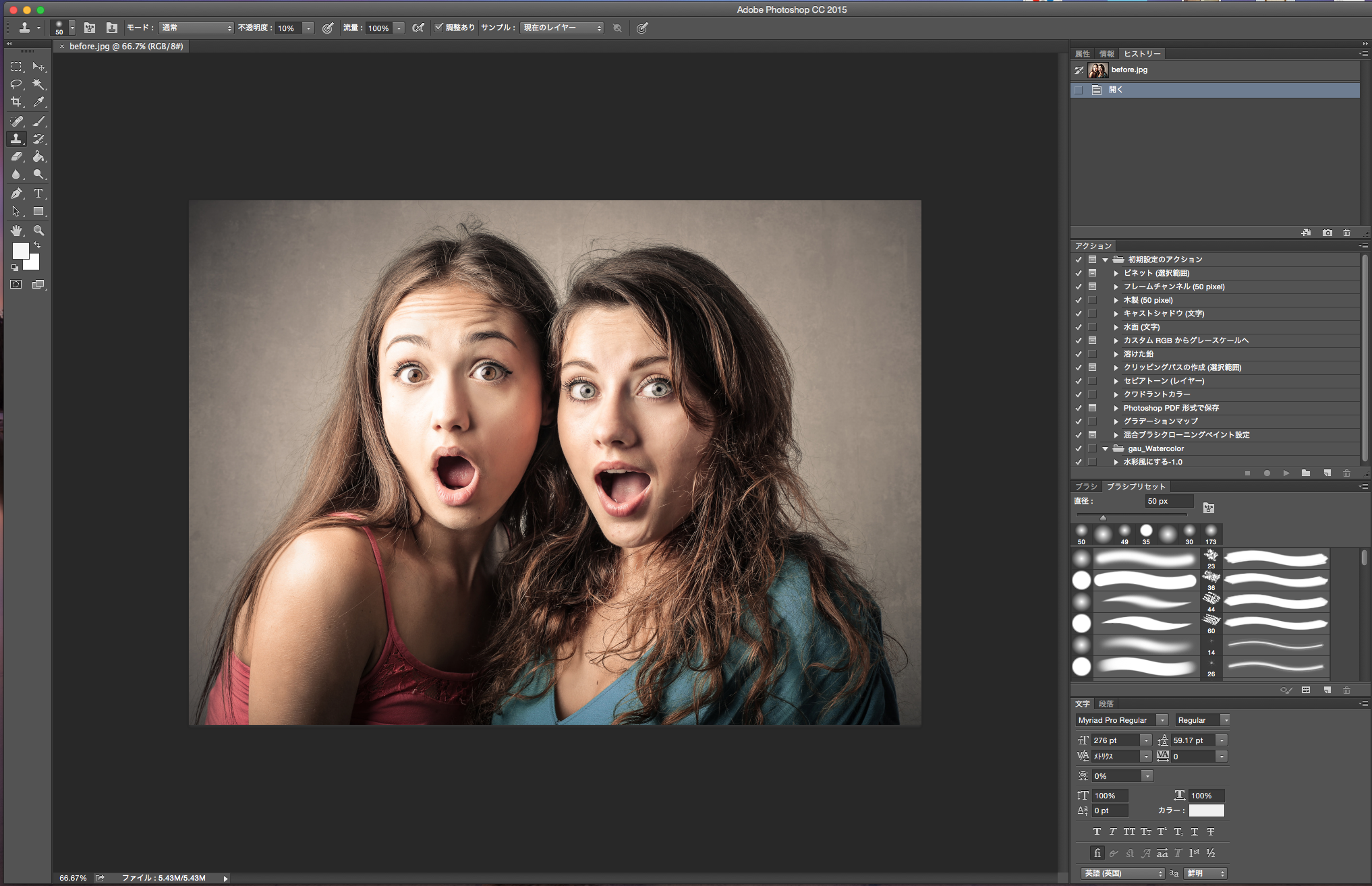
まずは補正したい画像をPhotoshopで開きましょう。
そしてコピースタンプツールの設定をします。
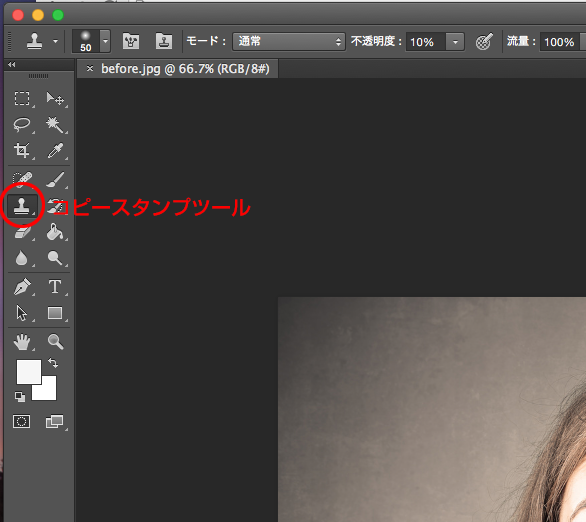 そしてオプションバーで初期設定にある
そしてオプションバーで初期設定にある
『ソフト円ブラシ』『直径:50px』『硬さ:0%』『不透明度:10%』と設定します。
この値はあくまでもサンプルですので、
画像の解像度によって合わせてください。

ここから補正が始まります。
まずは、消したいしわの近くの肌にポインタを合わせます。
Macの場合は【option】Windowsは【alt】キーを押して、
ポインタの形が変わるのでそのままクリックしてサンプリングします。
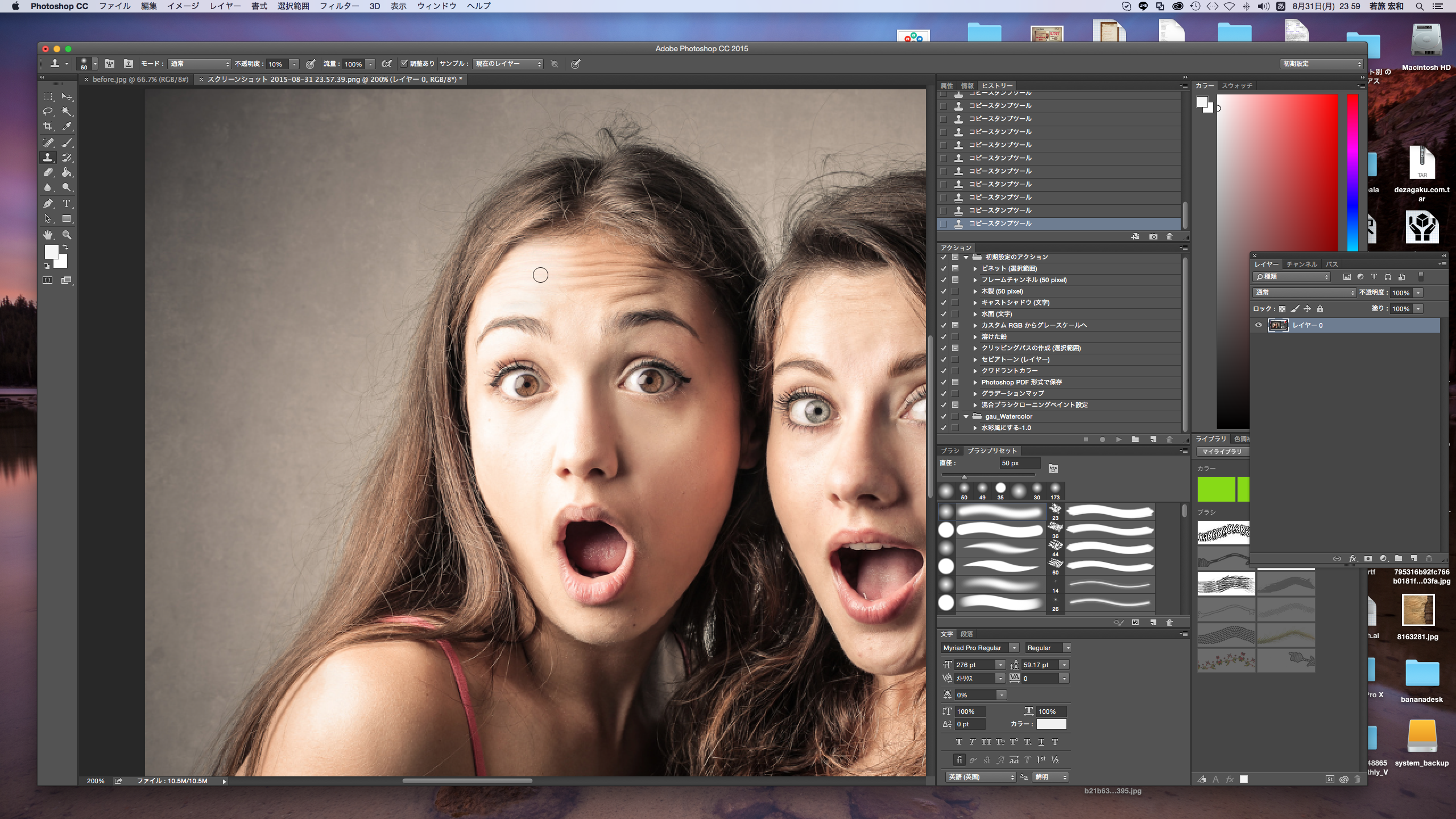
サンプリングが完了したら、
しわが気になる箇所をクリックして目立たせないようにします。
なるべく消したいしわの近くの色をサンプリングすることによって、
より肌が自然になじむようになります。
完成した画像はこちら!

最初はなかなか難しく手こずるかもしれませんが、
数を多くやれば慣れてきます。
実際の話、
このような技術を身につけておけば補正で稼げることも可能になります。
他にもシミを消す技術も身につけていた方が良いでしょう!
このしわ取りの補正は基本中の基本なので必ず習得しましょう!
今日の授業はここまで!
それではまた!