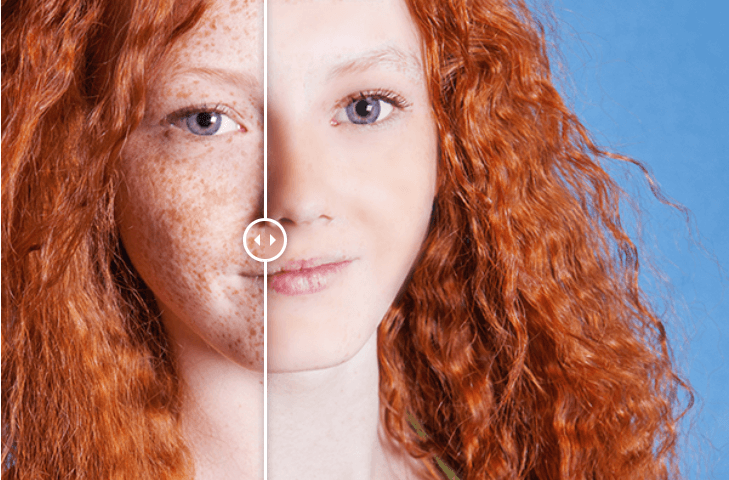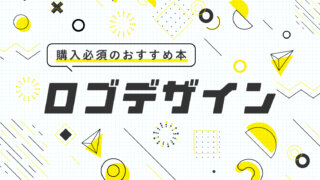どーも!学長です!
今日の授業は・・・
「Photoshopを使って3分で肌をきれいできる方法」
最近は自撮りで写真を撮る人も増えていますよね?
私は正直した事はありませんが、
女性の方などは結構するのではないでしょうか?
今日はPhotoshopを使って肌をきれいにする方法を伝授します!
しかも時間にして3分です!
とても簡単にできますので必ず習得してくださいね^^
それでは授業を始めます!
レタッチの方法
1.レイヤーを2枚複製しよう!

元画像を2枚複製して「ハイパスレイヤー」「ぼかしレイヤー」という名前をつけました。
任意の名前ですので自分でわかりやすい名前をつけてください。
2.複製したレイヤーにフィルタをかけよう!
1で複製したレイヤーにフィルターをかけていきます。
ぼかしフィルター
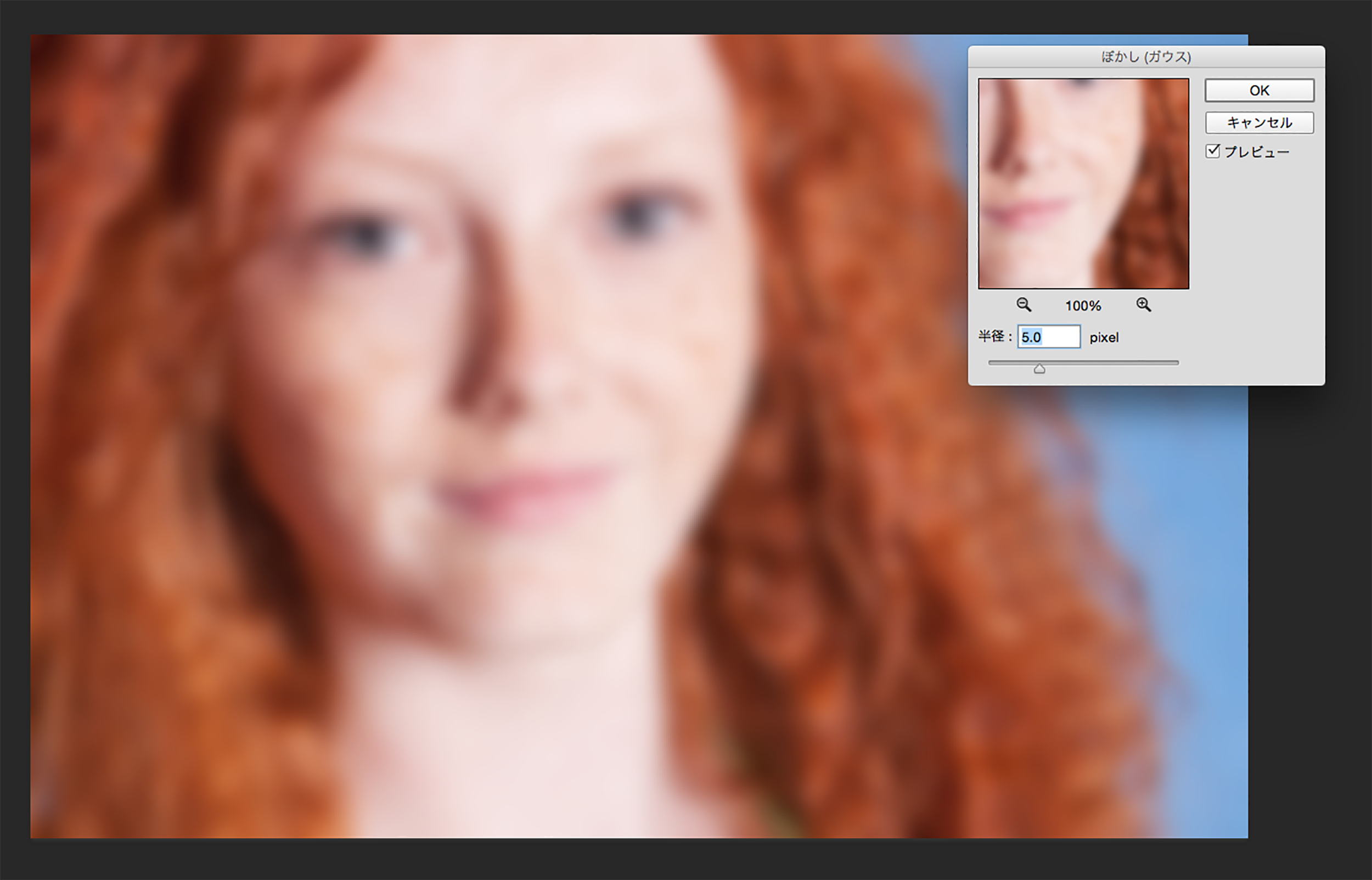
ぼかしレイヤーに「フィルタ」→「ぼかし」→「ぼかし(ガウス)」の順番で選択し、
ぼかしをかけます。
この時元画像の「そばかす」がぼけて見えない位のぼかしをかけてください。
今回の場合は「5.0pixel」です。
この数値はのちに使いますので覚えていてください。
ハイパスフィルタ
ぼかしフィルタをかけたら次に上のハイパスレイヤーをかけます。
この時ぼかしフィルタと同じ数値にします。
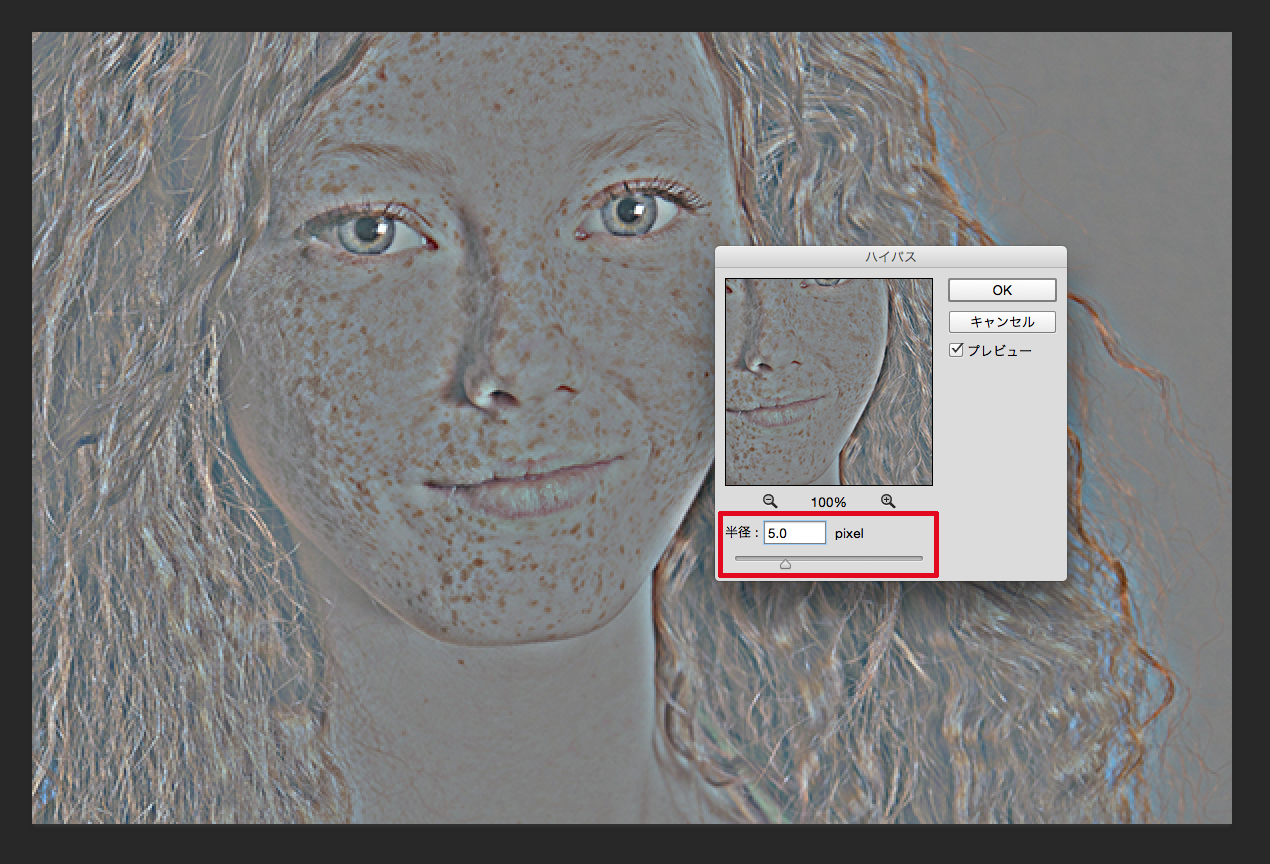
ハイパスフィルタをかけたら描画モードを「リニアライト」にします。
そして、不透明度を50%にしましょう。
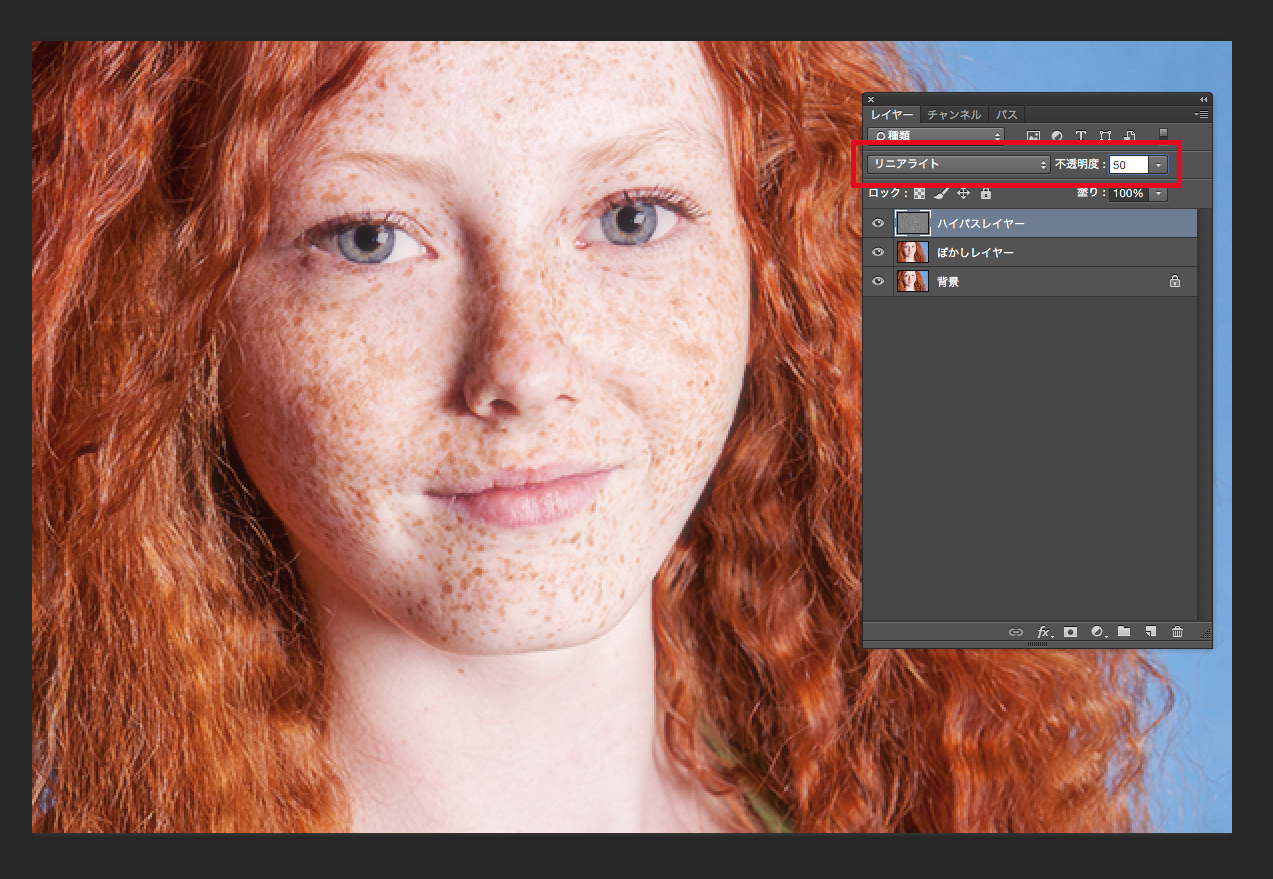
設定を完了すると元画像と同じ画像に変身します!
ここからそばかすを修正していくことになります!
3.肌のレタッチをしよう!
ここからモデルさんのそばかすを修正していきます!
一見難しように感じるかもしれませんが、
手を動かして慣れるようにしましょう!
ハイパスレイヤーにマスク
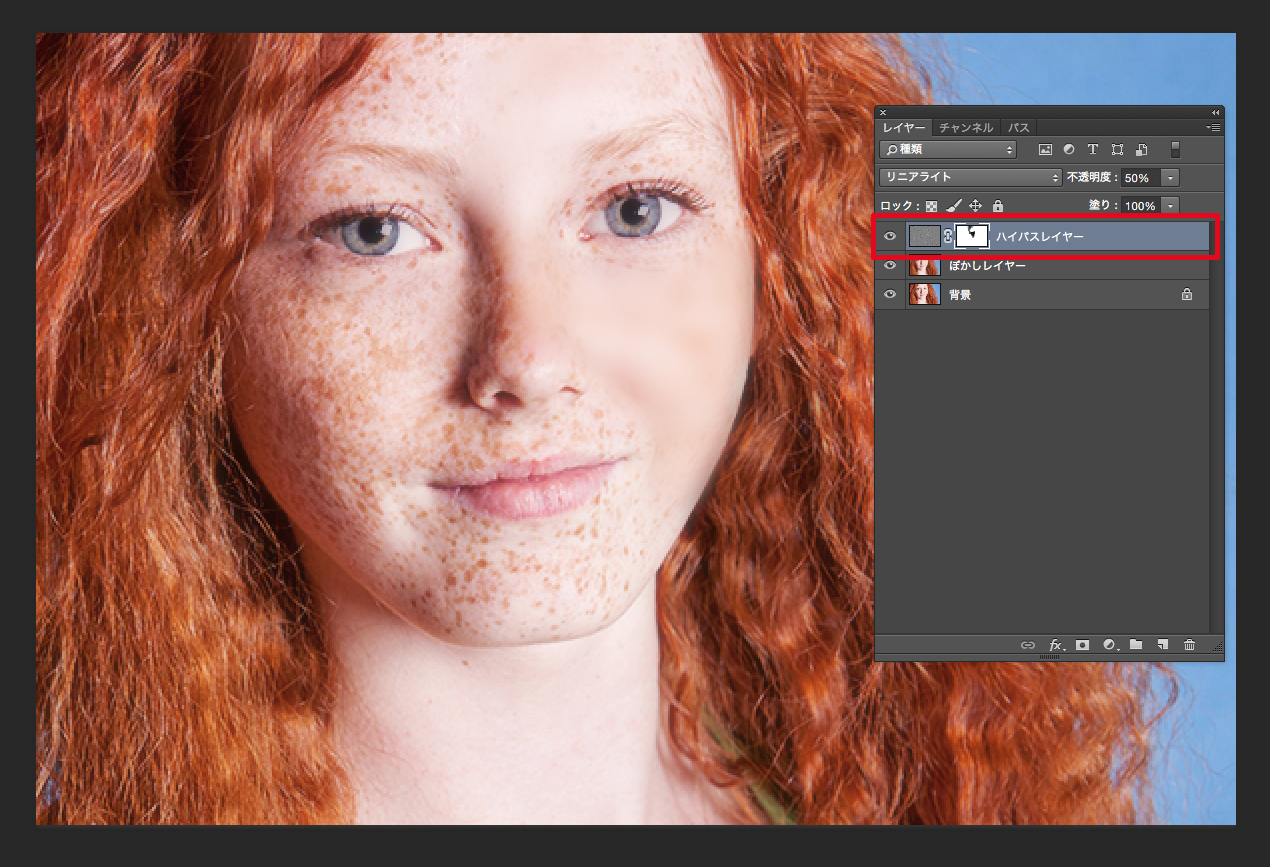
ハイパスレイヤーにマスクをかけます。
この時ブラシの描画色は「黒」に設定してください。
気になる部分をブラシでなぞっていきます。
『ちょっとやりすぎた!』って感じた場合は、
描画色を「白」にして戻す事もできます。
なぞり終わったら次に進みましょう!
4.仕上げはトーンカーブ!
ぼかしで色が馴染んできたら最後にトーンカーブで、
肌の調整をしていきましょう。

いい感じに肌に馴染んできたら終了です!
トーンカーブは好みによって調整すればいいので、
必ずしもしなくてはいけないって事はないです。
5.完成しました!
[twenty20 img1=”2552″ img2=”2553″ offset=”0.5″]
最初はそばかすだらけでしたが、
修正することによってきれいになりましたね!
この方法なら元々の肌の色やシャドウ部分も活かせるので、
とても自然な仕上がりになります!
まとめ
今回は『そばかす』でしたがもちろん『ニキビ』や『肌荒れ』にも応用できます。
最近は自撮りで撮った写真をSNSのプロフィール写真として載せている人が多いので、
少しでも自分をキレイに写したいのであれば活用してみてください^^
さて今日の授業はここまでです。
Photoshopの使い方など今後もっとブログをアップしていきたいと思います!