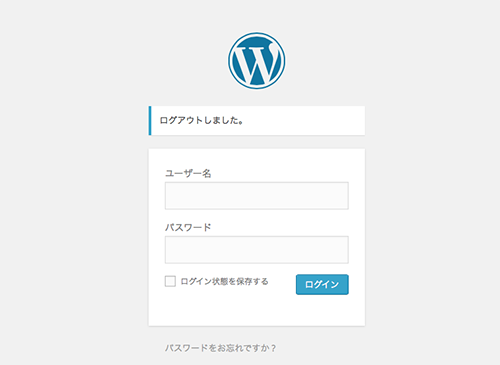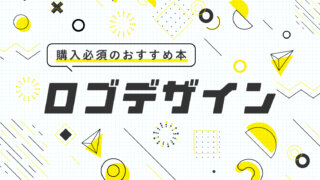どーも!学長です!
今日はワードプレスと相性ばっちりのXサーバーについて解説します。
テーマは・・・
超オススメサーバー!Xサーバーの利用方法!
Xサーバーはレンタルサーバの中では値段は安い方ではないですが、
私が今まで使っていたサーバーでダントツに良いです。
その理由とワードプレスのインストール方法を解説していきます。
それでは授業を始めます。
Xサーバーがなぜ良いの?

私は今までいくつかサーバーを使ってきました。
さくらサーバー、ロリポップ、エイブルネットなど・・・。
その中で私がダントツでオススメしたいのが、
Xサーバーです。
なぜXサーバーが良いかというと、
月額1,000円で200Gの大容量で、
MySQLが30個まで利用可能という値段の割には、
コストパフォーマンスが優れています。
また転送量も1,500Gとありえない位の容量になっています。
毎日アクセスが大量にくるサイトにもオススメですね。
またこの値段にしては珍しく、
電話サポートも付いているのでとても親切ですし、
利用者にとっては心強いですね。
万が一障害などによってデータが消失した場合でも、
過去7日間のバックアップを保存してくれています。
もの凄くありがたいサービスですね。
しかも今なら独自ドメインが1個付いてきますし、
もしXサーバーを利用するのが心配な場合は、
お試し期間10日も付いてきます。
これなら試さない理由が見つかりませんよね?
Xサーバーのワードプレス自動インストールが超便利!
私がXサーバーを選んだ理由はもう1つあるのです。
それは、ワードプレスを自動でインストールをしてくれるからです。
簡単な入力と数回のクリックでできてしまうから、
めちゃくちゃ楽ですよ。
それでは簡単に説明していきます。
1.サーバーパネルにログインする
まずは新規登録をして、
サーバーパネルにログインしてください。
2.自動インストール
サーバーパネルを開いたら、
自動インストールをクリックします。
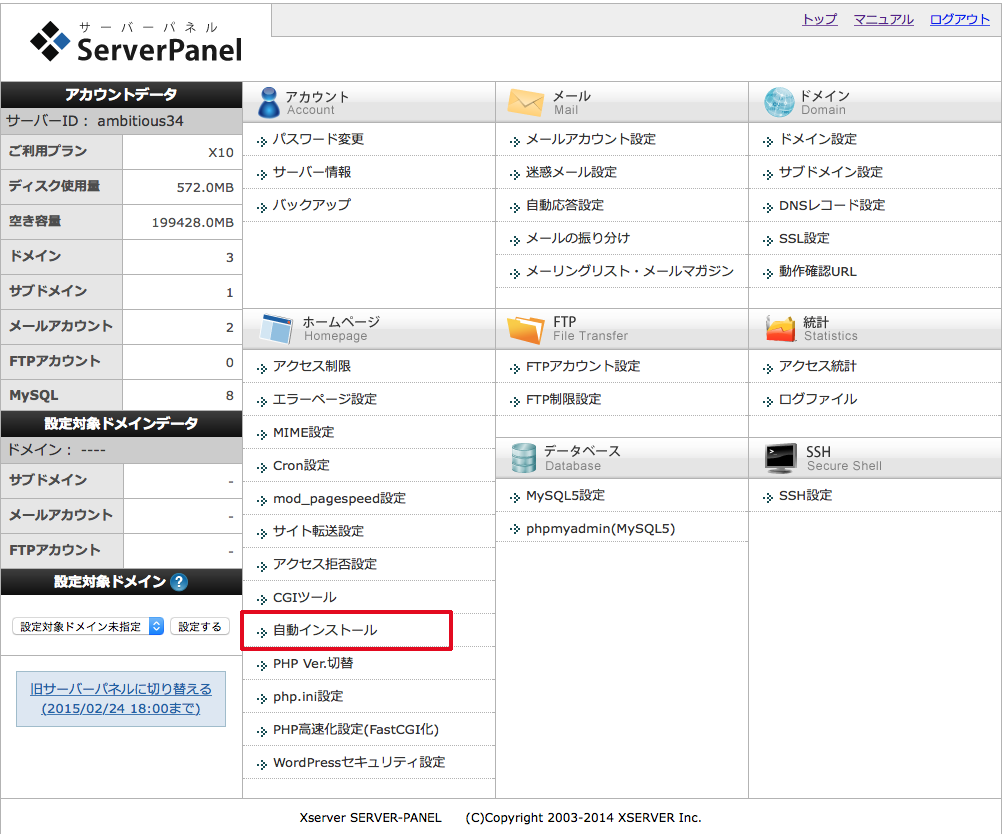
自動インストールしたいドメインの右側にある『選択する』をクリックします。

続いて『プログラムインストール』から、
『インストール設定』を選択してください。
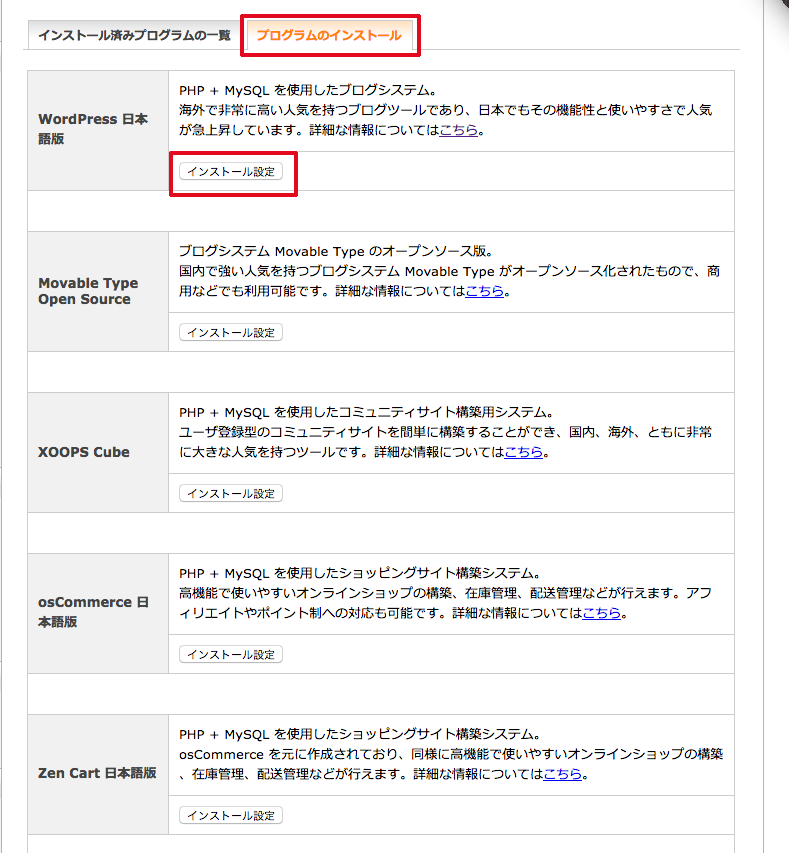
必要事項を記入して、インストール確認をクリックしてください。

入力内容に間違いがなければ、インストール確認をクリックしてください。
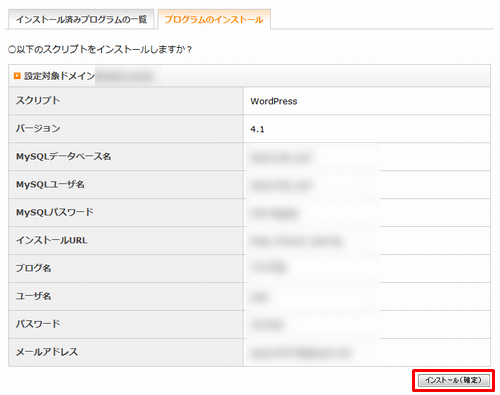
そのあと下記のような内容のメールが送られてきますので、
必ず保管しておいてください。
WordPress のインストールを完了しました。
http://・・・・・・・・・・・・・・・/
からアクセスし、以下の情報でログインしてください。ID: XXXXXXXX
PASSWORD: XXXXXX※以下のMySQLデータベース、MySQLユーザを作成しました。
MySQLデータベース: XXXXXX
MySQLユーザ: XXXXXX
MySQL接続パスワード: XXXXXX
3.WordPress管理画面にログイン
ワードプレスログインページに行き、
先ほど入力した「ユーザー名(ID)」と「パスワード」を入力し、
ログインしてください。
これでワードプレスが使えるようになります。
Xサーバーとワードプレスは非常に相性が良いので、
ぜひ使ってみてください!
さて今日の授業はここまでです。
何か不明な点がありましたら下記からお問い合わせください。
デザインの事はもちろん、アフィリエイトの相談、その他ネットビジネスの相談、
恋愛の相談(笑)なんでもOKですのでお気軽にどうぞ!
バナーデザインやヘッダーデザインなど添削は無料で行っています!