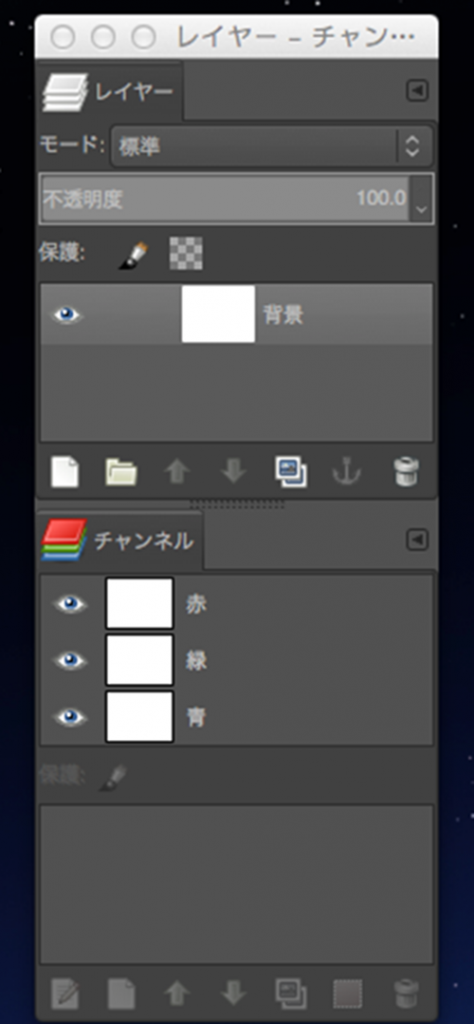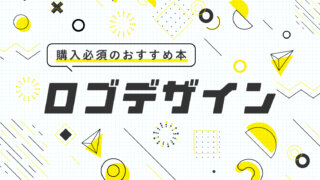どーも学長です。
今日はGIMPを使っていて結構やってしまう事、
間違ってレイヤーウィンドウを閉じてしまい、
再び表示させる方法を学んで行きましょう。
この件に関して、私の元に何通ものメールが届きました。
皆さん結構困っているんですね。
そんな生徒の為に今日は特別授業をします。
レイヤーウィンドウを表示させる方法1
方法は2つありますので、1つずつ紹介して行きます。
簡単な方法ですのでゆっくり覚えて行きましょう。
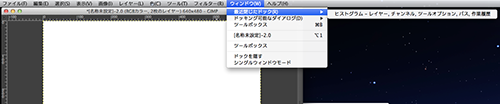
ツールバーの「ウィンドウ」⇒「最近閉じたドック」⇒「レイヤー, チャンネル, パス, 作業履歴 – ブラ…」を選択。
選択するとレイヤーウィンドウが表示されます。
レイヤーウィンドウを表示させる方法2
上記の方法で、「最近閉じたドック」に何も表示されない場合があります。
その時は、以下の方法で表示できます。
「ウィンドウ」⇒「ドッキング可能なダイアログ」⇒「レイヤー」を選択
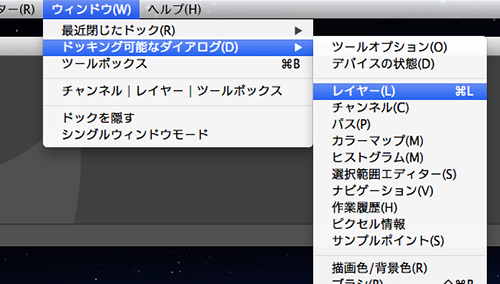
選択するとレイヤーが表示されます。
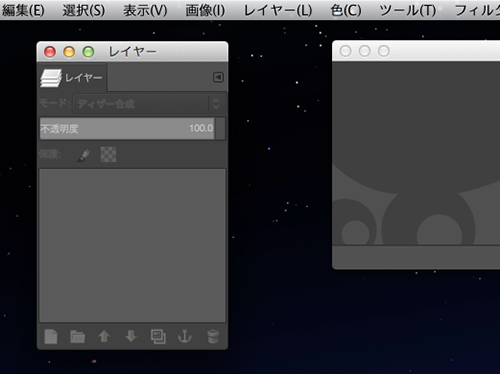
簡単に出来ますよね^ ^
他にも表示したいウィンドウがあれば選択すればできます。
ウィンドウを結合させる
ウィンドウをバラバラに表示させると作業効率が悪くなります。
ウィンドウはなるべく1つにまとめるようにしましょう。
縦に結合させる方法
結合したいウィンドウのタブを結合したいウィンドウの下にドラックします。
ウィンドウの下部の色が変わったらボタンを離してください。
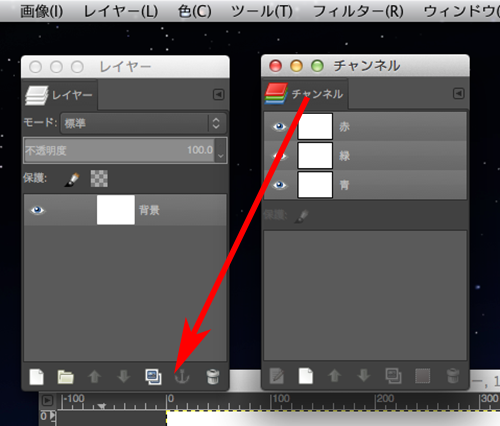
タブにして結合
縦ではなくタブにして結合させたい場合は、結合したいウィンドウのタブを、
結合したいウィンドウのタブの無いスペースにドラッグしてボタンを離してください。
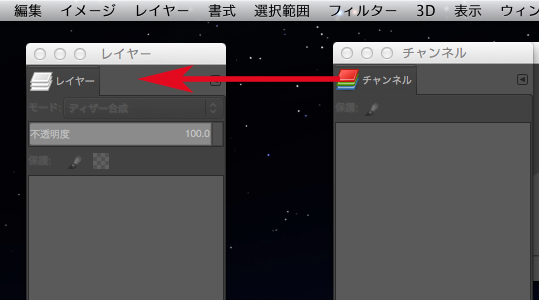
タブ化されたことがわかりますね。
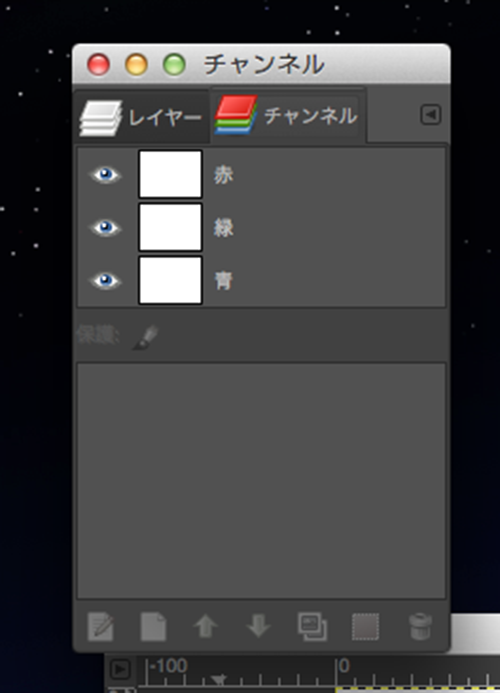
全て1つのウィンドウにまとめる
作業していて誤ってウィンドウを消さない方法もあります。それはウィンドウ1つにまとめてしまうことです。
ツールボックス、画像ウィンドウ、レイヤーウィンドウ、全て1つにまとめましょう。
「ウィンドウ」⇒「シングルウィンドウモード」を選択します。
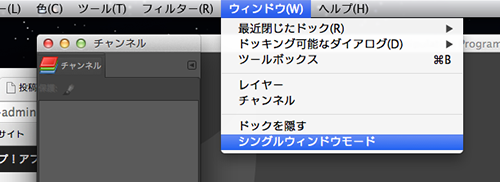
選択すると全て1つのウィンドウにまとめることができます。
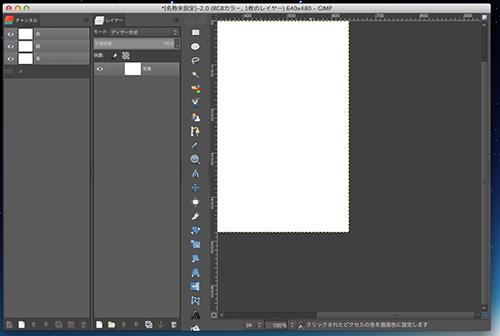
まとめ
上記の方法を試して、自分が1番やりやすい方法でやりましょう。
きっと今より作業効率がアップすると思います。
とにかくGIMPを触ってマスターできるようにしましょう。
今日の授業はここまで。
不明な点は学長までメールください。